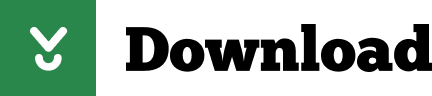
#Adobe illustrator buy or rent mac#
Start dragging one of the corners of the Bounding Box and as you drag press Shift and Option on Mac or Shift and Alt on Windows and drag to make it bigger. This yellow flower shape would look better if it was a little bit larger, so you'll resize this artwork from its center because it's already in the correct position. All objects in Illustrator are stacked one on top of the previous. Now it appears behind the other shapes because it was created before the other flower shapes that are above it. Drag this flower onto the flower shapes on the right, roughly in the center. When it looks like this release the mouse button first and then release the key. Now keep dragging and as you drag press the Shift key to constrain the rotation of 45 degrees. As you rotate, you'll see a gray measurement label with the rotation angle.
When you see them, click and drag to rotate it. To rotate it, move the pointer just off of any corner and you should see these rotate arrows. This shape needs to be rotated so it looks good when you add it to the other flower shapes you see on the right. So, click this yellow flower shape to select it. Then, click in the Height field and you'll notice that the dimension changes maintaining the same proportions. Then select this Width value by dragging across and type 0.2. So, with the circle still selected click this option to constrain the Width and Height, meaning if you change one value the other changes proportionally. Specifying values can ensure precision and also lets you see a shape's dimensions and any transformations already applied to that shape. In the Properties panel which you see here on the right you can change the shape’s width, height, rotation and a lot more. Next, you'll transform a shape by entering specific values in the Properties panel. Now that's one way to transform shapes visually by dragging.

Then drag it on to the center of the flower shapes on the right. Now make sure your circle is about this big and then release the mouse button. Drag a handle on the corner of this box and as you drag look for these crosshairs in the center, they tell you it's a circle. If you see Hide Bounding Box, you're all set.

If you don't see the Bounding Box choose View, Show Bounding Box. You can transform artwork in different ways by dragging these handles. Now with the shapes selected, notice the box around it with these handles. To zoom into the artwork, choose View, Zoom In and do that a few times so that it's a little bit closer. So, select the Selection tool in the Tools panel on the left. First, you'll start by resizing some content. You can open this file from the practice files if you'd like to follow along. So, let's take a look at some of the ways you can apply transformations to artwork in this project to complete it. In Illustrator you can transform content by rotating, moving, scaling and more.
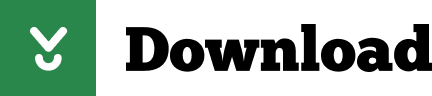

 0 kommentar(er)
0 kommentar(er)
